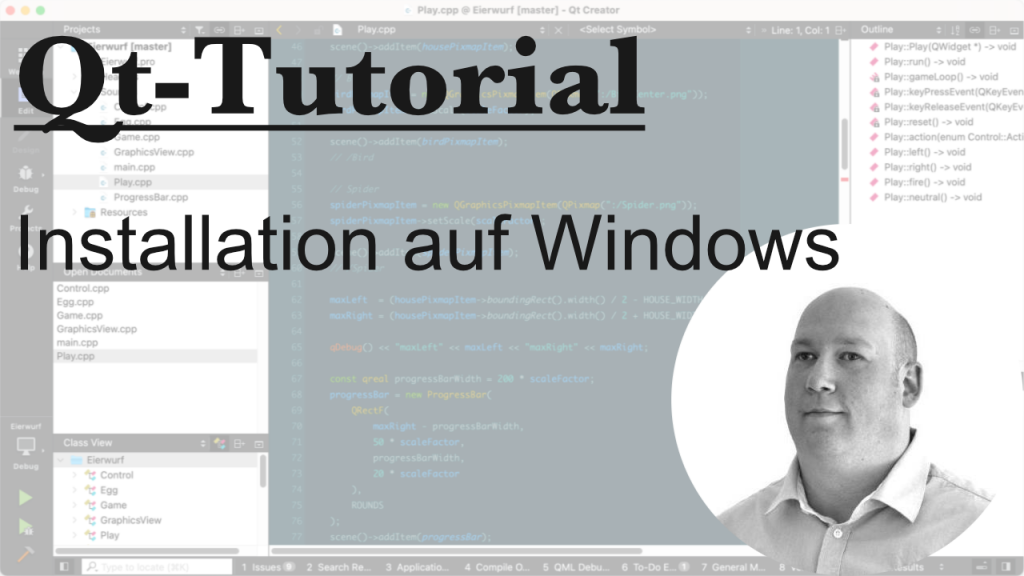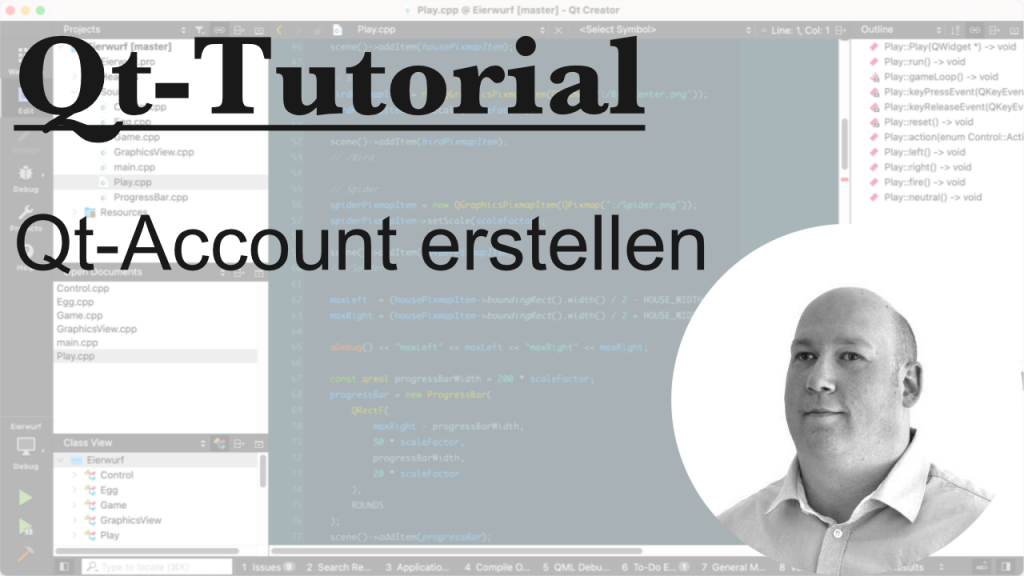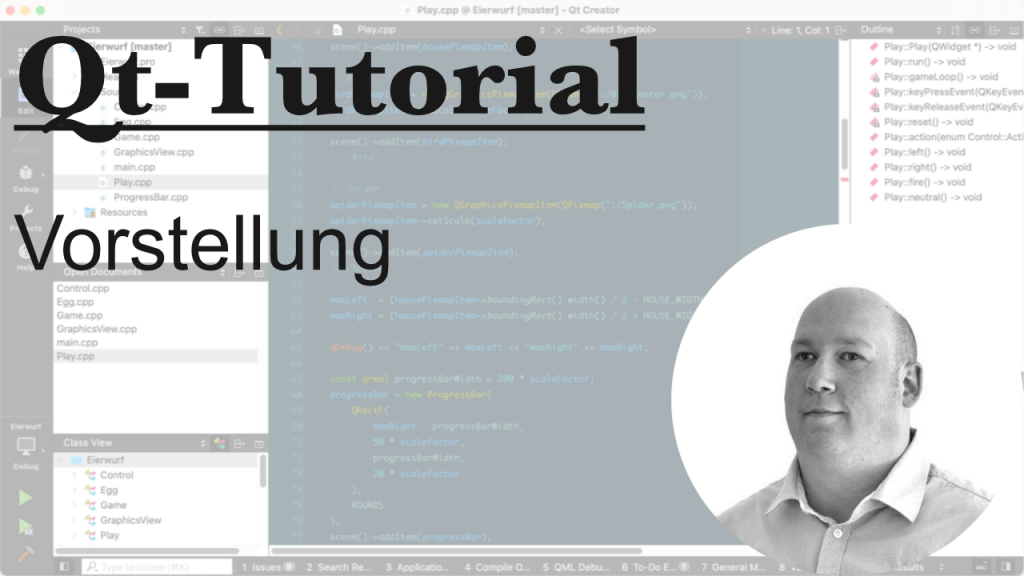Es ist kaum zu glauben, aber bis vor einer kurzen Zeit benutzte ich keine IDE. Oftmals entwickle ich immer noch gerne ohne IDE, doch für Qt nehme ich QtCreator und ich finde die IDE ganz “nett”. Ich kenne etliche Systeme, und keins gefällt mir tatsächlich so gut wie QtCreator, außer NetBeans für Java vielleicht. Damit bin ich aber vermutlich allein (:
Ich wollte einmal wissen, wie hoch der Aufwand ist, wxWidgets in QtCreator einzubinden. Es ist sehr einfach. Wie es geht, zeigt dieser Artikel.
wxWidgets nutzt auf unixoiden System “wx-config” als Kommandozeilenkonfigurationswerkzeug. Das bedeutet, dass man einfach in seinen Compileraufruf “wx-config” einbaut. Ein einfaches Beispiel könnte:
# c++ *.cpp -o test `wx-config --libs --cppflags`
sein.
Also einfach mal den QtCreator starten und ein neues Konsolenprojekt erstellen. In der Projektdatei (*.pro) dann folgende Zeilen hinzufügen:
INCLUDEPATH += /usr/local/wxWidgets/include/wx-3.0
wxCXXFLAGS = $$system(/usr/local/wxWidgets/bin/wx-config --cxxflags --unicode=yes --debug=no)
wxLinkOptions = $$system(/usr/local/wxWidgets/bin/wx-config --debug=no --libs --unicode=yes)
LIBS += $$wxLinkOptions
QMAKE_CXXFLAGS_RELEASE += $$wxCXXFLAGS
QMAKE_CXXFLAGS_DEBUG += $$wxCXXFLAGS
Es ist natürlich darauf zu achten, dass der Pfad für wx-config sowie der Includepfad stimmen und angepasst werden.
Jetzt ist es möglich, einfach sein wxWidgets-Programm zu schreiben und mit Klick auf den Play-Button zu kompilieren und zu starten.
Hier noch ein kleines wxWidgets-C++-Beispiel:
#include <wx/wx.h>
class MyApp : public wxApp {
public:
bool OnInit();
};
IMPLEMENT_APP(MyApp)
class MyFrame : public wxFrame {
public:
MyFrame();
private:
enum {
HELLO_WORLD_BUTTON
};
wxPanel *mainPanel;
wxBoxSizer *mainBoxSizer;
wxButton *helloWorldButton;
wxTextCtrl *helloWorldTextCtrl;
protected:
DECLARE_EVENT_TABLE()
void HelloWorldEvent(wxCommandEvent &WXUNUSED(event));
};
bool MyApp::OnInit() {
MyFrame *f = new MyFrame;
f->Show();
SetTopWindow(f);
return true;
}
wxBEGIN_EVENT_TABLE(MyFrame, wxFrame)
EVT_BUTTON(HELLO_WORLD_BUTTON, MyFrame::HelloWorldEvent)
wxEND_EVENT_TABLE()
MyFrame::MyFrame() : wxFrame(NULL, -1, _("Hello World")) {
mainPanel = new wxPanel(this, -1);
mainBoxSizer = new wxBoxSizer(wxHORIZONTAL);
helloWorldButton = new wxButton(mainPanel, HELLO_WORLD_BUTTON, _("Say Hello World"));
mainBoxSizer->Add(helloWorldButton);
mainBoxSizer->AddSpacer(5);
helloWorldTextCtrl = new wxTextCtrl(mainPanel, -1);
mainBoxSizer->Add(helloWorldTextCtrl);
mainPanel->SetSizer(mainBoxSizer);
mainBoxSizer->SetSizeHints(this);
}
void MyFrame::HelloWorldEvent(wxCommandEvent &WXUNUSED(event)) {
helloWorldTextCtrl->SetValue(_("Hello World"));
}