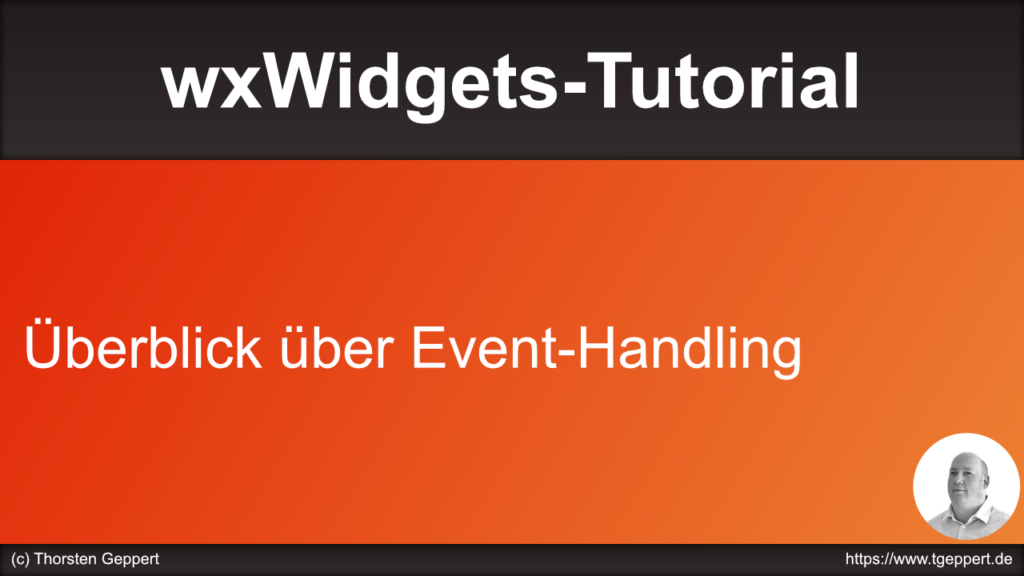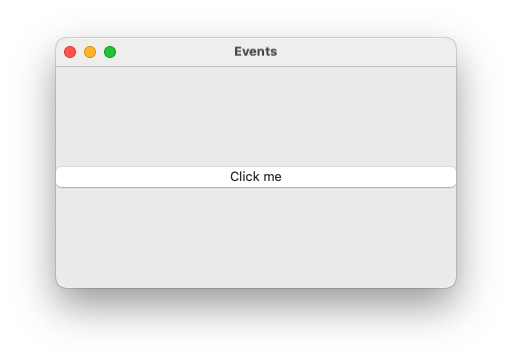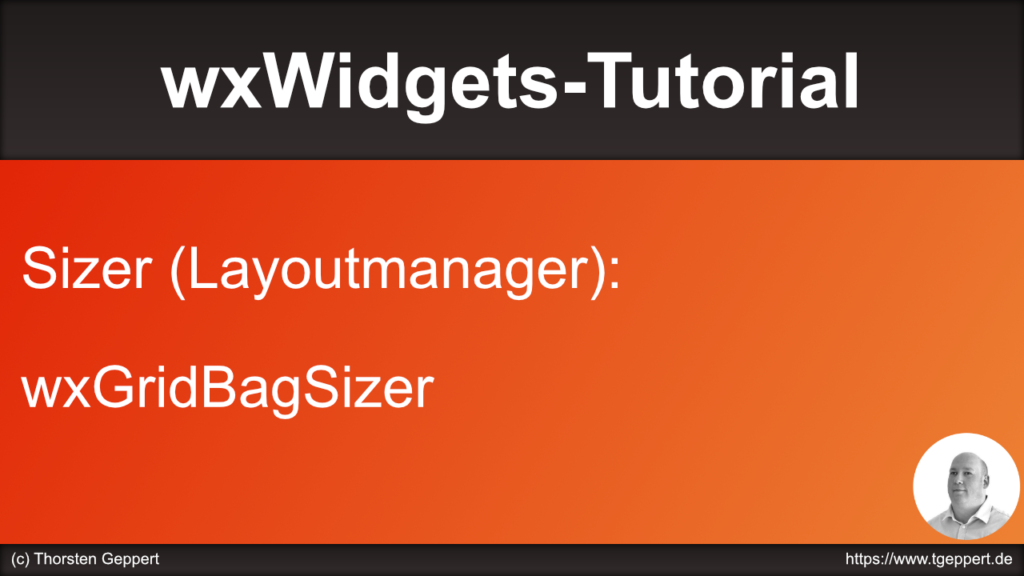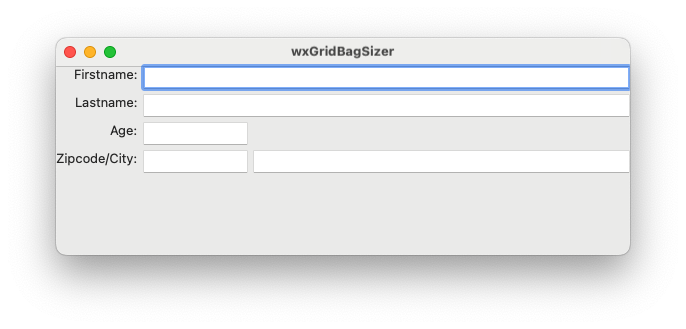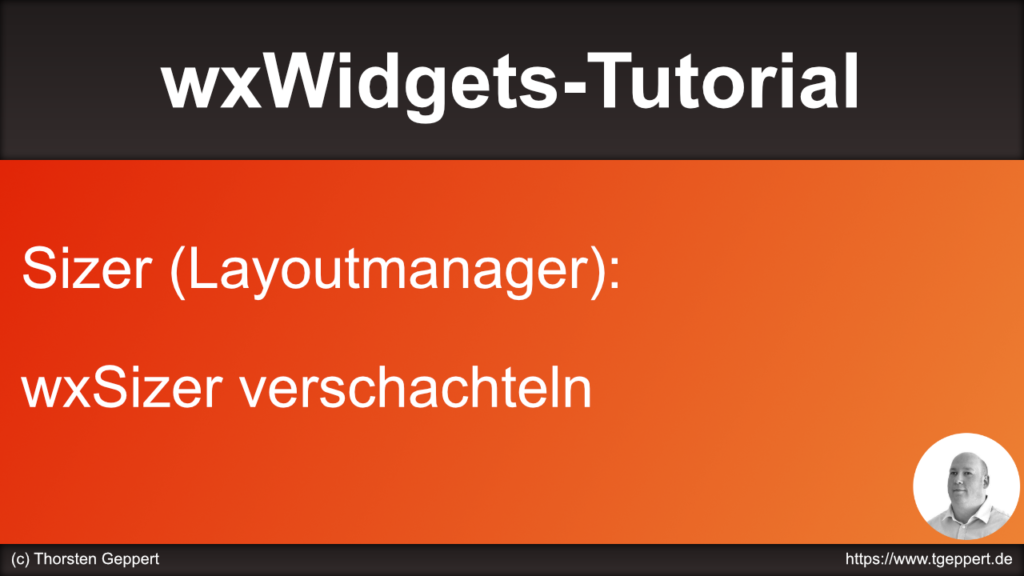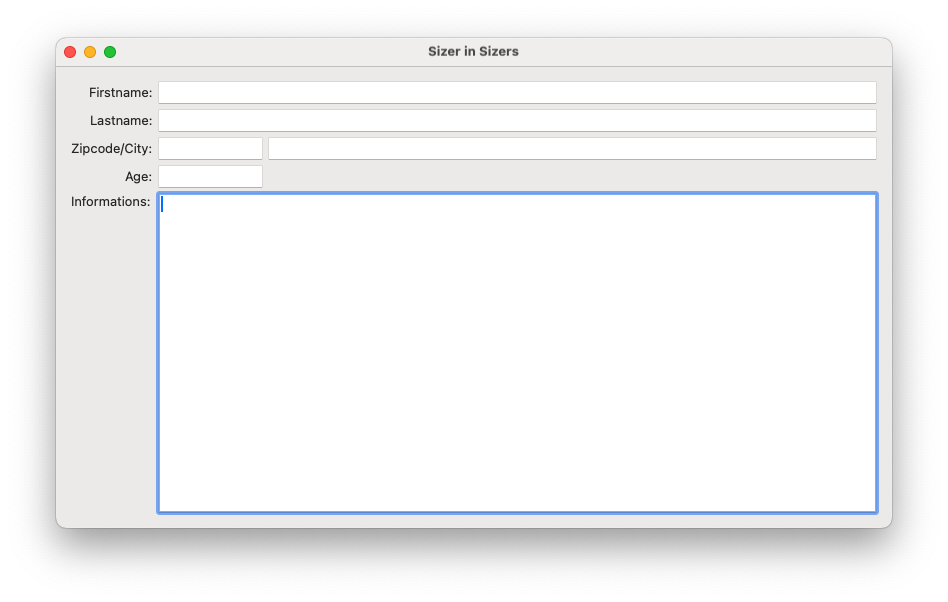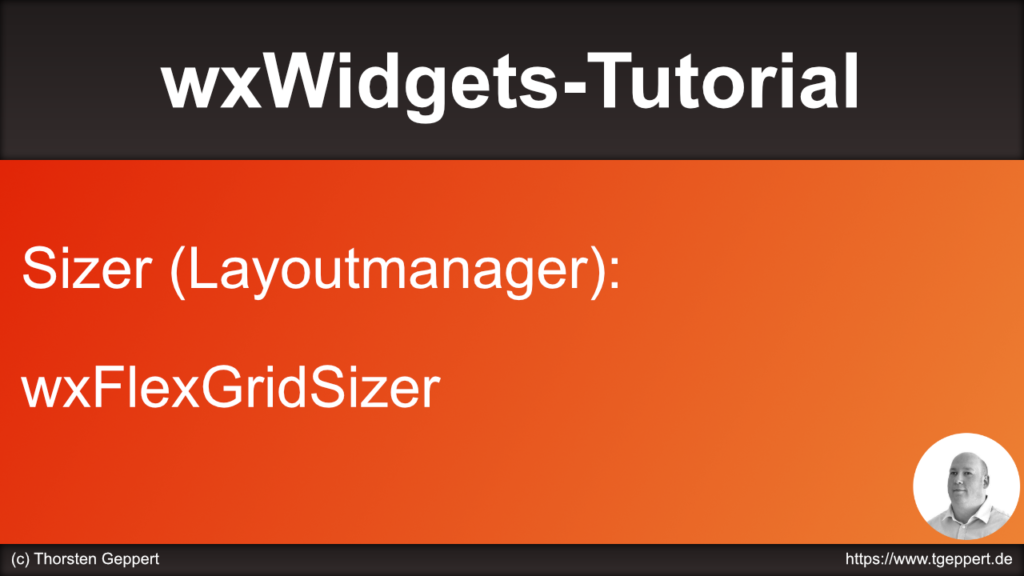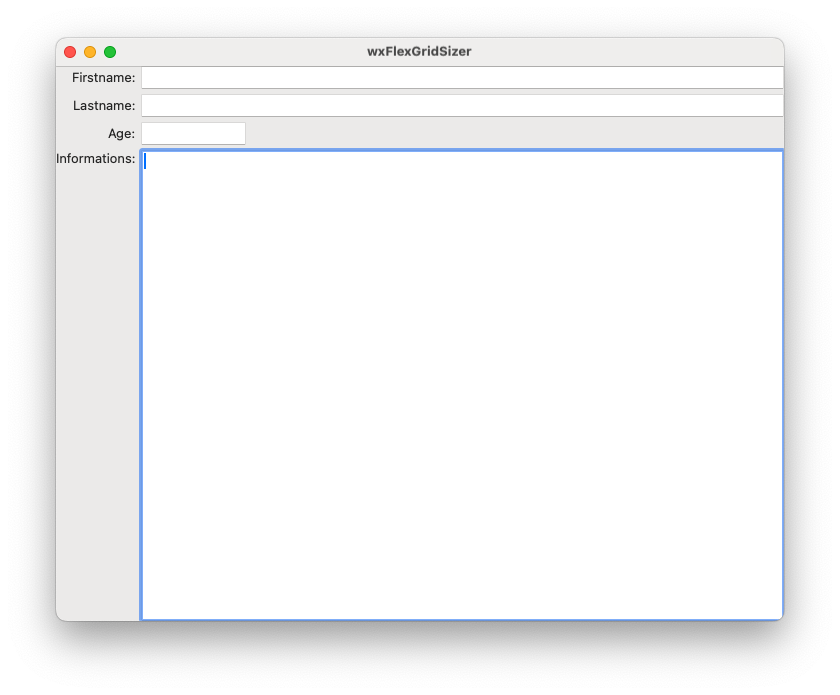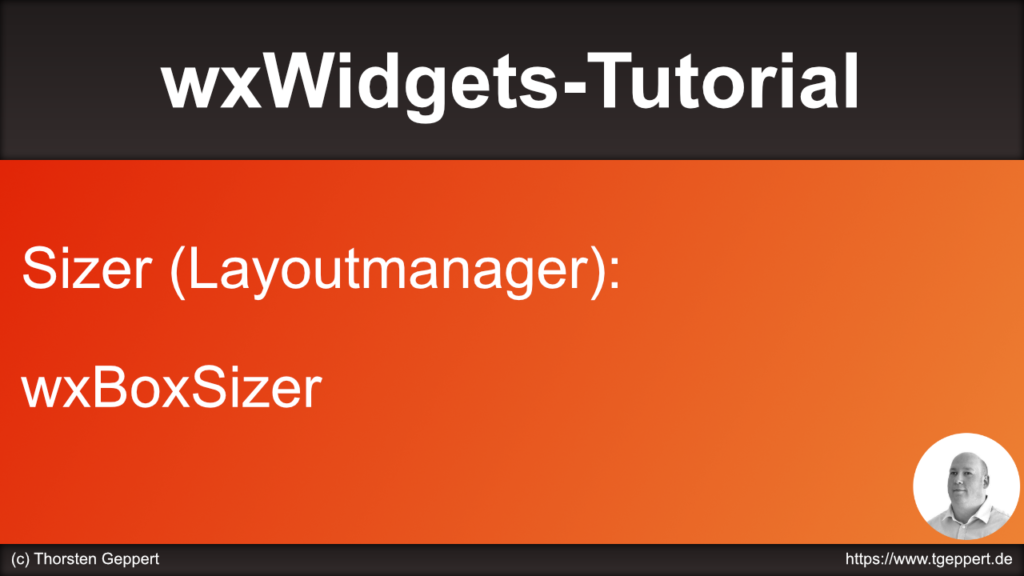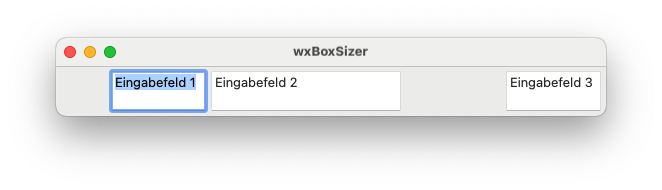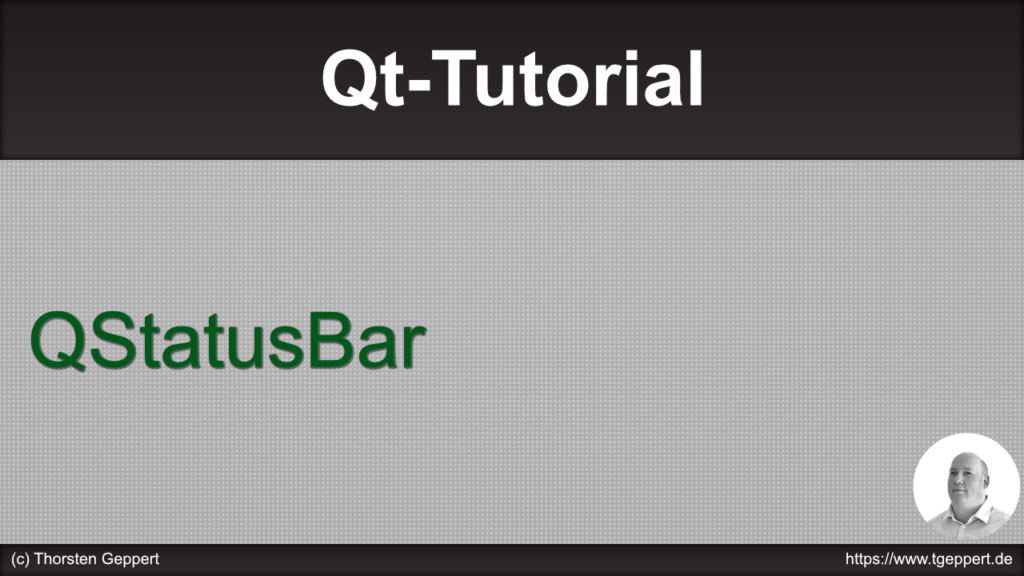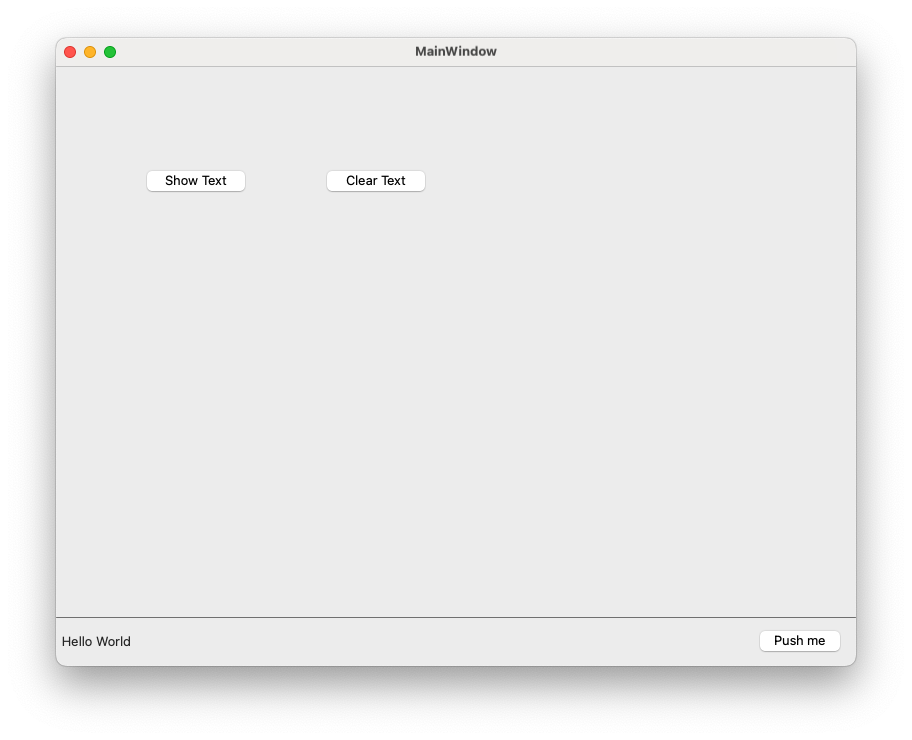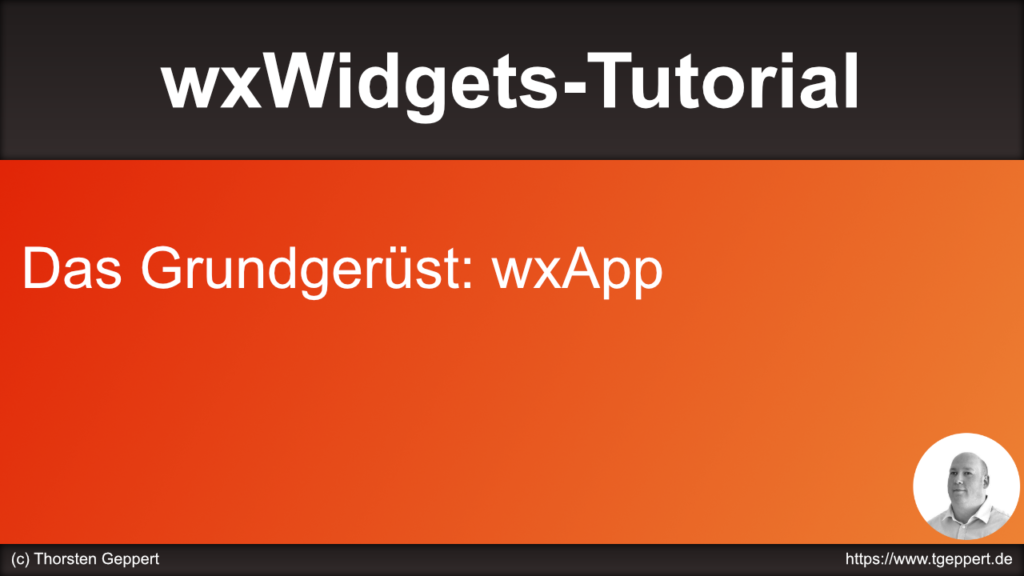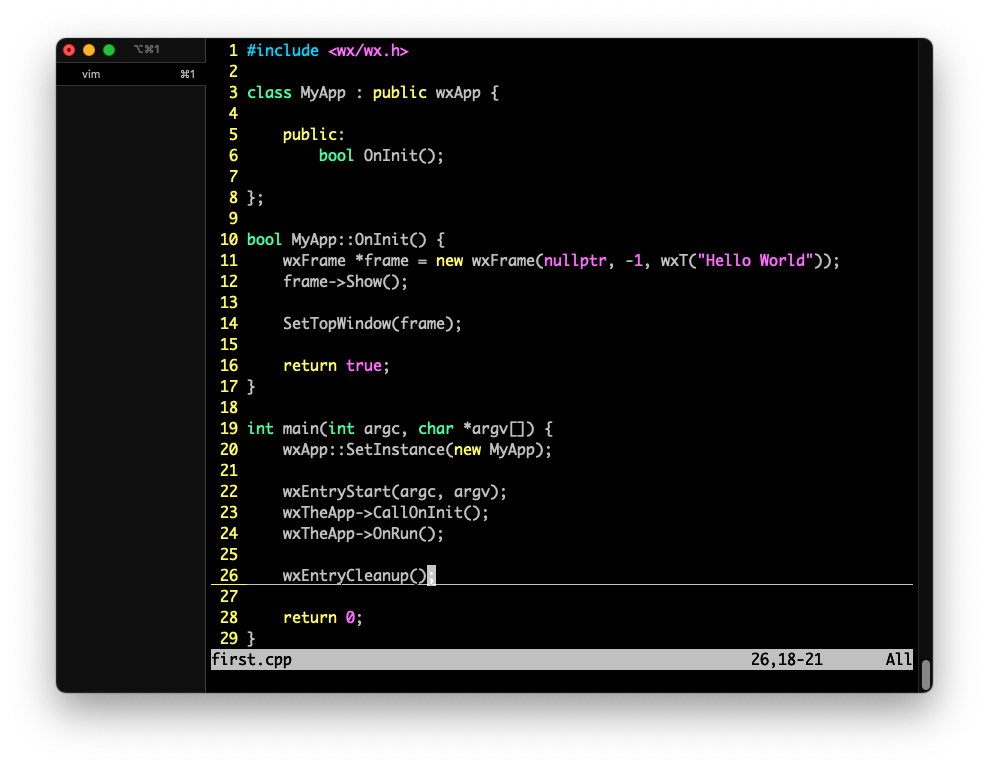Qt und wxWidgets sind zwei beliebte Frameworks für die Entwicklung von Benutzeroberflächen, die sich in technischen und Lizenzunterschieden unterscheiden. Technisch gesehen basiert Qt auf einer objektorientierten Architektur mit einem eigenen Meta-Objekt-System (MOC), das Funktionen wie Signale und Slots für die Ereignisbehandlung bietet. Im Gegensatz dazu verwendet wxWidgets eine Wrapper-Architektur, die die nativen APIs der Zielplattform nutzt, was zu Anwendungen führt, die sich stärker an das native Look-and-Feel anpassen. In Bezug auf Programmiersprachen unterstützt Qt hauptsächlich C++, bietet aber auch Bindings für Sprachen wie Python (PyQt/PySide). wxWidgets ist primär für C++ konzipiert, hat aber ebenfalls Bindings für Python (wxPython) und Perl. Beim GUI-Design kommt Qt mit dem leistungsstarken Qt Designer zur visuellen Gestaltung von Benutzeroberflächen, während wxWidgets oft manuelles Codieren der GUI oder den Einsatz von Drittanbieter-Tools erfordert. In Bezug auf die Plattformunterstützung deckt Qt Windows, macOS, Linux sowie Embedded-Systeme und mobile Plattformen (Android, iOS) ab. wxWidgets unterstützt ebenfalls Windows, macOS und Linux, hat aber eingeschränkte Unterstützung für mobile Geräte.
In Bezug auf die Lizenzierung ist Qt unter GPL, LGPL und kommerziellen Lizenzen lizenziert. Die GPL erfordert die Offenlegung des Quellcodes von abgeleiteten Werken, während die LGPL eine flexiblere Nutzung ermöglicht, insbesondere für proprietäre Software, wenn dynamische Verlinkung verwendet wird. Unternehmen können auch eine kommerzielle Lizenz erwerben, um diese Einschränkungen zu umgehen. wxWidgets wird unter der wxWidgets-Lizenz veröffentlicht, die sehr liberal ist und ähnlich wie die LGPL funktioniert. Sie erlaubt die Entwicklung von sowohl Open-Source- als auch proprietärer Software, ohne die Notwendigkeit, den Quellcode offenzulegen.
Zusammenfassung der Unterschiede
- Architektur:
- Qt: Objektorientiert mit MOC, Signale und Slots.
- wxWidgets: Wrapper-Architektur, nutzt native APIs.
- Programmiersprachen:
- Qt: Hauptsächlich C++, Bindings für Python und andere.
- wxWidgets: Primär C++, Bindings für Python und Perl.
- GUI-Design:
- Qt: Qt Designer für visuelle Gestaltung.
- wxWidgets: Oft manuelles Codieren oder Drittanbieter-Tools.
- Plattformunterstützung:
- Qt: Windows, macOS, Linux, Embedded, mobile (Android, iOS).
- wxWidgets: Windows, macOS, Linux, eingeschränkte mobile Unterstützung.
- Lizenz:
- Qt: GPL, LGPL, kommerziell.
- wxWidgets: Liberale wxWidgets-Lizenz, ähnlich LGPL.